Outlook Emails Not Received: Error and Solution
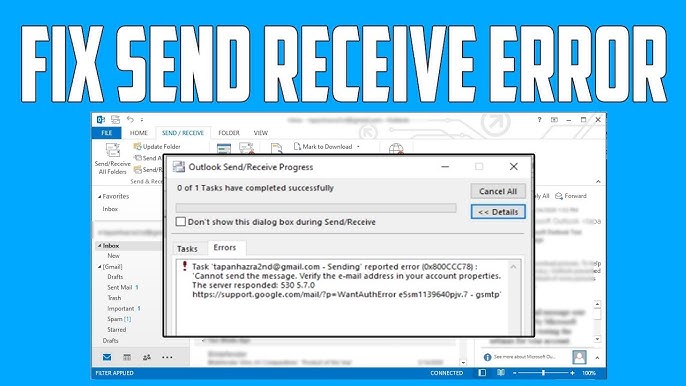
Experiencing issues with receiving emails in Outlook can be frustrating, whether for personal use or business communications. Emails are essential for communication, and when they don’t arrive as expected, it can disrupt workflows and lead to missed opportunities. In this post, we’ll explore common reasons why Outlook emails may not be received and provide practical solutions to resolve these issues.
Common Reasons for Not Receiving Emails in Outlook
1. Incorrect Email Settings
One of the most common reasons for missing emails is incorrect account settings. This includes wrong incoming server settings, port numbers, or authentication methods.
2. Spam or Junk Folder
Sometimes, legitimate emails get filtered into the Spam or Junk folder due to strict filtering settings.
3. Email Quota Exceeded
Every email account has a storage limit. If your account exceeds this limit, you will not be able to receive new emails until space is cleared.
4. Connection Issues
Temporary internet connectivity issues can affect your ability to receive emails. This includes problems with your network, your internet service provider (ISP), or issues with the Outlook server itself.
5. Blocked Senders
If a sender is on your blocked list, emails from that sender will not be delivered to your inbox.
6. Antivirus or Firewall Settings
Overly aggressive antivirus or firewall settings can block incoming emails, mistaking them for threats.
7. Updates or Corrupt Installation
Occasionally, Outlook may have issues due to pending updates or a corrupt installation.
Solutions to Fix Outlook Emails Not Received
1. Check Account Settings
- Go to File > Account Settings > Account Settings.
- Ensure that the incoming server settings are correct according to your email provider. Check for the correct port numbers and SSL settings.
2. Inspect Spam/Junk Folder
- Navigate to the Junk Email folder in Outlook. If you find legitimate emails there, right-click on them and select “Mark as Not Junk.”
3. Clear Your Inbox
- Check your storage quota. Delete unnecessary emails to free up space. You can also archive old emails for better management.
4. Test Your Internet Connection
- Ensure you are connected to the internet. You can try opening a web browser to confirm. If you’re using Wi-Fi, restarting your router can often resolve connectivity issues.
5. Review Blocked Senders List
- Go to Home > Junk > Junk E-mail Options > Blocked Senders. Ensure that the sender’s email is not listed there. If it is, remove them from the list.
6. Adjust Antivirus and Firewall Settings
- Temporarily disable your antivirus or firewall to see if they are blocking your emails. If you can receive emails after disabling them, adjust the settings to allow Outlook traffic.
7. Update or Repair Outlook
- Ensure your Outlook application is up to date. You can check for updates by going to File > Office Account > Update Options. If the issue persists, consider repairing Outlook through Control Panel > Programs > Programs and Features > Microsoft Office > Change > Repair.
Conclusion
Experiencing issues with receiving emails in Outlook can be inconvenient, but most problems can be resolved quickly with the right troubleshooting steps. By checking your settings, ensuring your account is not full, and adjusting your antivirus or firewall settings, you can regain access to your inbox and ensure smooth communication. If problems persist, contacting your IT support or email service provider may be necessary for further assistance.
