Microsoft Exchange Connection Unavailable Error: Causes and Solutions
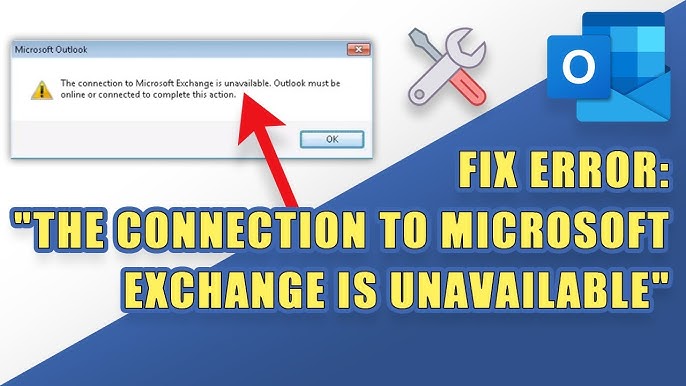
The Microsoft Exchange Connection Unavailable Error can be a frustrating experience for users trying to access their emails and calendar through Outlook or other Microsoft applications. This error can disrupt your workflow and leave you unable to communicate effectively. In this post, we will explore the common causes of this error and provide step-by-step solutions to help you regain access to your Exchange account.
What Is the Microsoft Exchange Connection Unavailable Error?
This error occurs when your Microsoft Outlook application fails to connect to the Microsoft Exchange server. This can prevent you from sending or receiving emails, accessing your calendar, or using other features tied to your Exchange account.
Common Causes of the Error
- Network Issues: A weak or unstable internet connection can lead to problems connecting to the Exchange server.
- Server Outage: Sometimes, the issue may be due to an outage on Microsoft’s end. If the Exchange server is down for maintenance or facing issues, users will be unable to connect.
- Outdated Outlook Version: Using an outdated version of Outlook can lead to compatibility issues with the Exchange server.
- Firewall or Antivirus Software: Occasionally, security software can block the connection between your device and the Exchange server.
- Corrupted Profile: A corrupted Outlook profile can also prevent successful connections to the Exchange server.
- Incorrect Account Settings: Misconfigured account settings can hinder your ability to connect to the server.
Solutions to Fix the Error
1. Check Your Internet Connection
Ensure that your internet connection is stable. Try accessing other websites to verify connectivity. If you’re on a Wi-Fi network, consider switching to a wired connection for more stability.
2. Verify Server Status
Check the Microsoft Office status page or your organization’s IT announcements to see if there are any known issues with the Exchange server. If there’s a server outage, you’ll need to wait for Microsoft to resolve the issue.
3. Update Microsoft Outlook
Make sure you are using the latest version of Outlook. To update:
- Open Outlook.
- Go to File > Office Account > Update Options > Update Now.
4. Disable Firewall or Antivirus Temporarily
To rule out the possibility of your firewall or antivirus software blocking the connection, temporarily disable it and check if you can connect to the Exchange server. Remember to enable it again afterward.
5. Repair Your Outlook Profile
A corrupted Outlook profile can prevent connection. To repair your profile:
- Go to Control Panel > Mail > Show Profiles.
- Select your profile and click on Properties.
- Click on Email Accounts > Data Files.
- Select your account and click on Settings.
- Click on Repair and follow the prompts.
6. Reconfigure Account Settings
If your account settings are incorrect, you may need to reconfigure them:
- Open Outlook and go to File > Account Settings > Account Settings.
- Select your Exchange account and click on Change.
- Ensure that all settings are correct, including server settings.
- If unsure, contact your IT department or check with your email service provider for the correct settings.
7. Use the Microsoft Support and Recovery Assistant
Microsoft offers a tool called the Support and Recovery Assistant that can help diagnose and resolve various Outlook and Office 365 issues. Download it from the Microsoft website and follow the prompts to troubleshoot your connection issue.
Conclusion
Experiencing the Microsoft Exchange Connection Unavailable error can be disruptive, but by following the steps outlined in this post, you should be able to diagnose and resolve the issue effectively. Whether it’s checking your internet connection, updating Outlook, or repairing your profile, these solutions can help restore your access to your Exchange account and keep your workflow uninterrupted.
If you continue to face issues, it may be best to contact your IT department or seek support from Microsoft directly.
