Recalling Outlook Emails: A Step-by-Step Guide
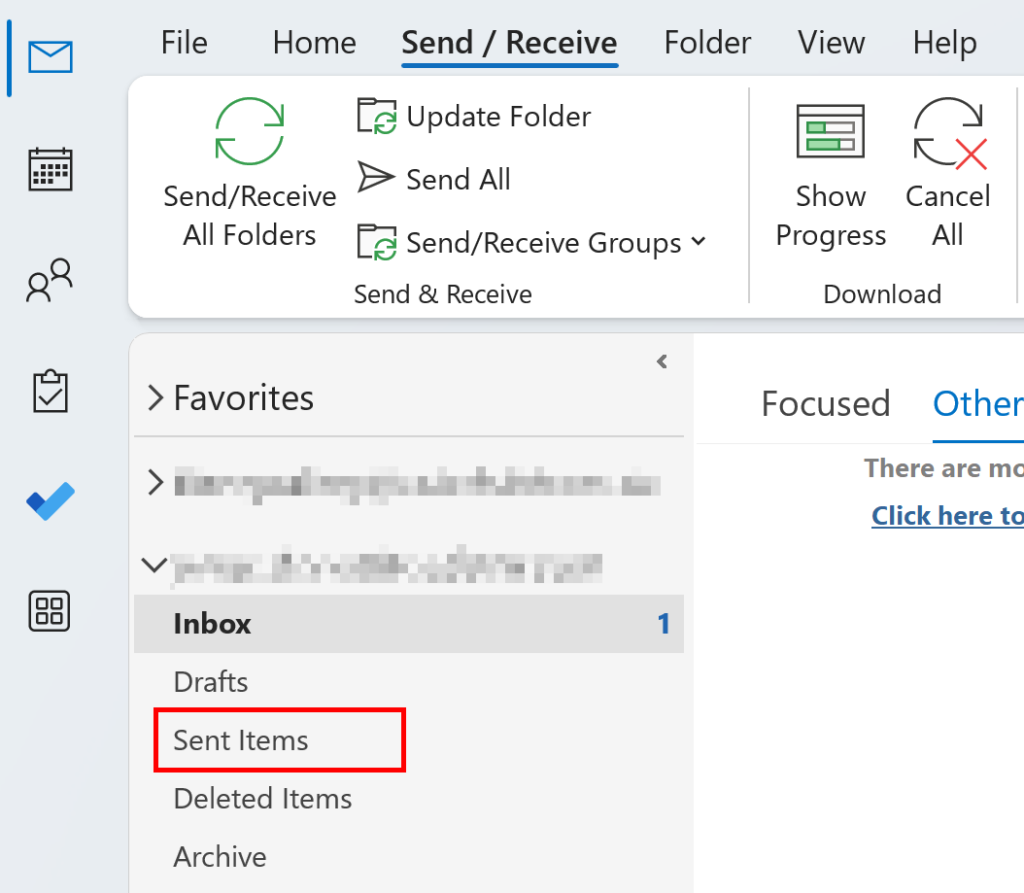
We’ve all been there: you hit “send” on an email, only to realize moments later that it contained a typo, incorrect information, or was sent to the wrong person entirely. Luckily, if you use Microsoft Outlook, you may have the option to recall that email before the recipient reads it. This feature can save you from potential embarrassment and ensure that your communication remains professional. In this blog post, we’ll explore how to recall an email in Outlook, the conditions for successful recall, and some best practices.
What Does Recalling an Email Mean?
Recalling an email allows you to delete it from the recipient’s inbox and replace it with a corrected version. However, it’s important to note that this feature works only under specific conditions and isn’t foolproof.
Conditions for Successful Email Recall
- Both Users Must Use Outlook: Both the sender and the recipient must be using Microsoft Outlook and be part of the same Microsoft Exchange server.
- Email Not Read: The email must not have been opened by the recipient. If it has, the recall will fail.
- Same Organization: The recall feature typically only works within the same organization. If the email was sent to an external recipient, recall attempts will not work.
- Inbox Settings: The recipient’s Outlook must be set to allow recalls; some users may have settings that prevent it.
How to Recall an Email in Outlook
For Outlook Desktop Application
- Open Outlook: Launch the Microsoft Outlook application on your computer.
- Go to Sent Items:
- Navigate to the Sent Items folder in the left sidebar.
- Select the Email:
- Find and double-click the email you wish to recall to open it.
- Initiate Recall:
- In the email window, click on the Message tab.
- In the Move group, click on Actions, then select Recall This Message.
- Choose Your Recall Option:
- You’ll be given two options:
- Delete Unread Copies of This Message: This option will delete the email from the recipient’s inbox.
- Delete Unread Copies and Replace with a New Message: This option will delete the original email and allow you to send a new email in its place.
- Select your preferred option and click OK.
- You’ll be given two options:
- Confirmation: You may receive a message confirming whether the recall was successful or not.
For Outlook on the Web
Currently, the recall feature is not available in Outlook on the Web. You must use the desktop version of Outlook to recall an email.
Best Practices for Email Communication
- Double-Check Before Sending: Take a moment to review your emails for typos, incorrect recipients, and the accuracy of the information.
- Use Delay Send: Consider setting a delay on your emails. This feature allows you to set a time delay before an email is sent, giving you a chance to rethink your message.
- Follow Up with a Clarification: If you can’t recall the email, it’s often best to send a follow-up message to clarify any mistakes or misinformation.
Conclusion
While the recall feature in Outlook can be a lifesaver, it’s important to understand its limitations and use it judiciously. The best way to avoid the need for recalling emails is to practice careful communication. Always double-check your messages before hitting send, and consider implementing a delay for sending emails to give yourself a moment to reconsider.
